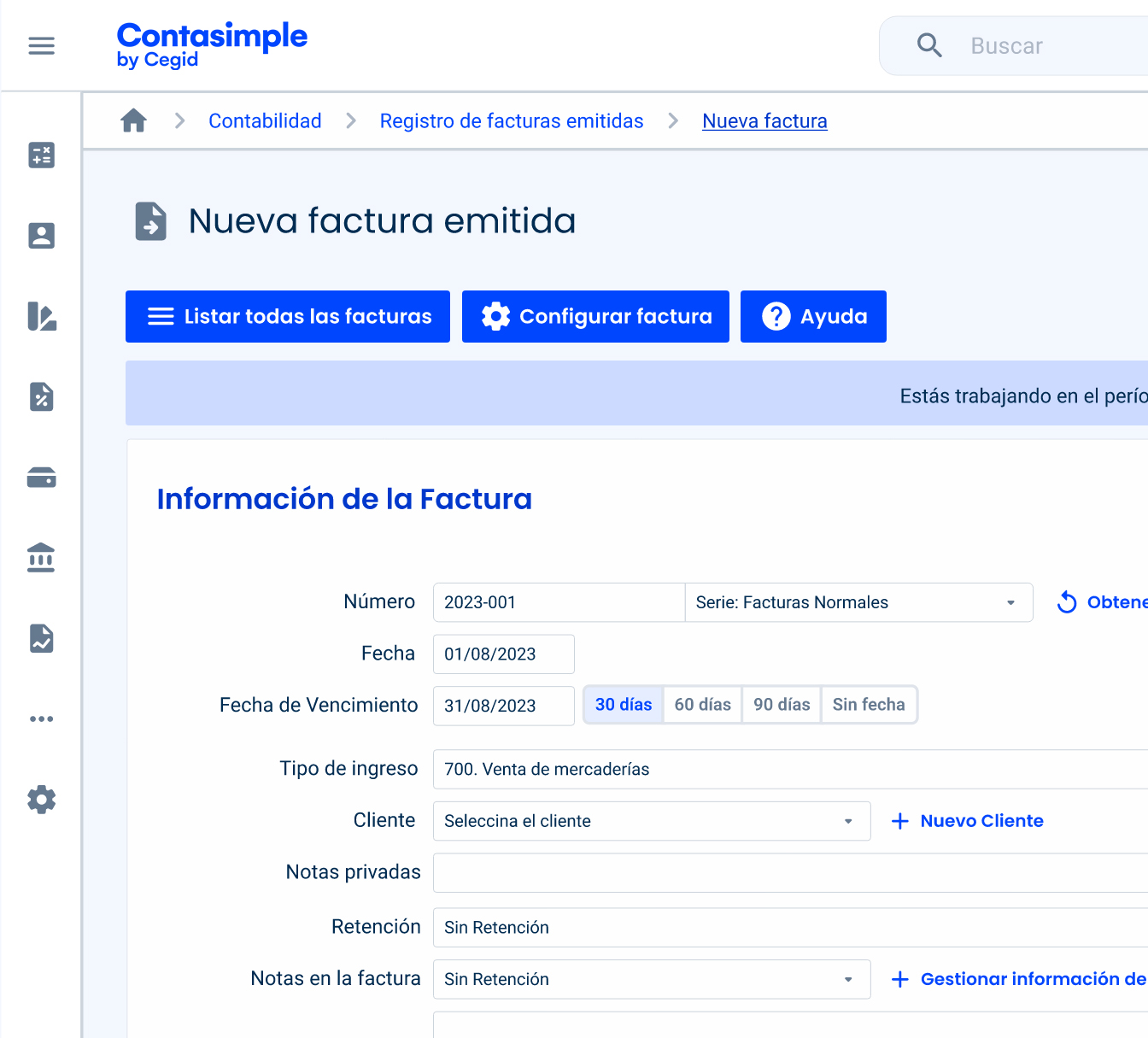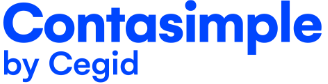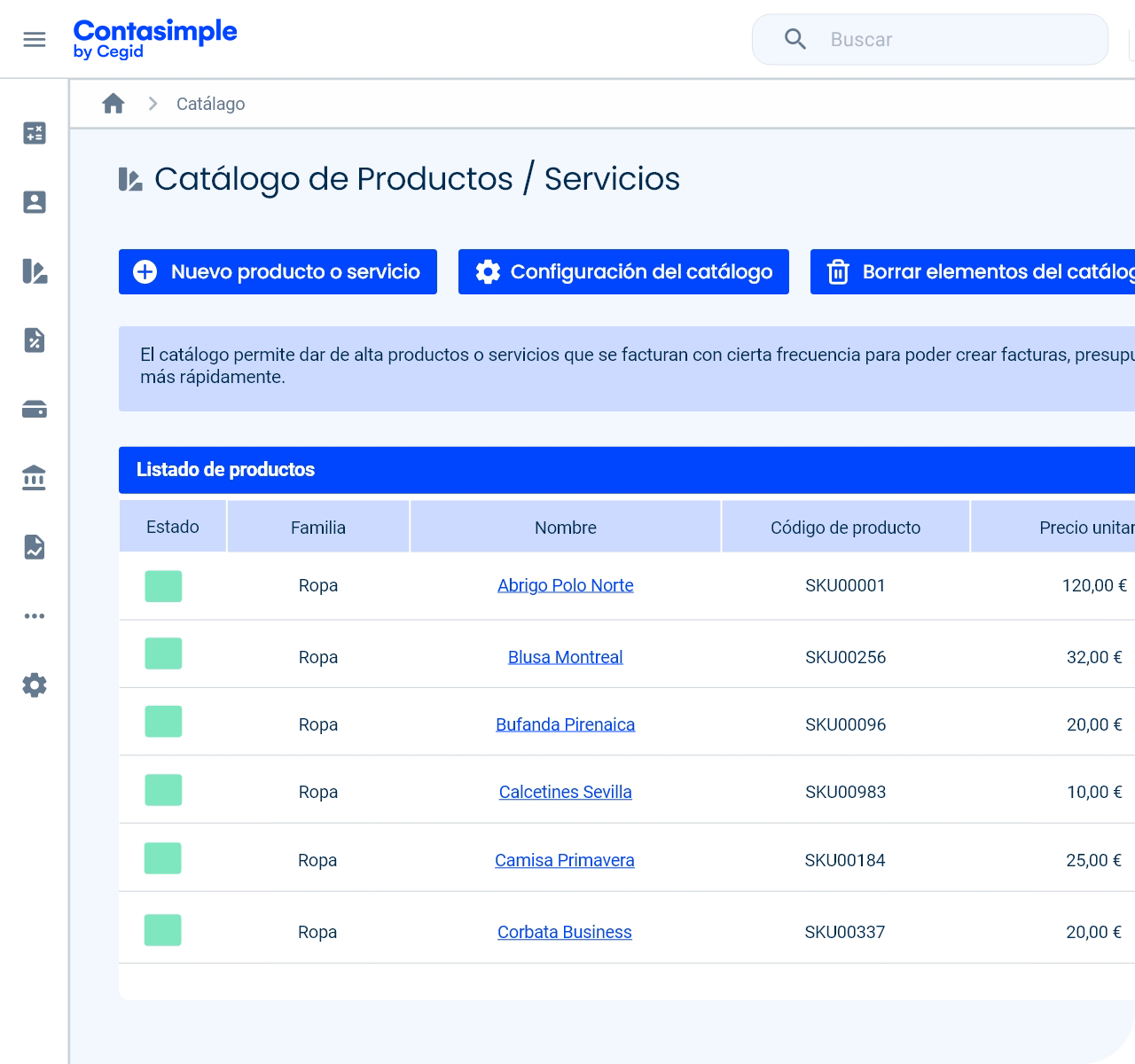Controla tu almacén con precisión y mantén tu stock en equilibrio
Cada producto perdido o no contabilizado es una venta menos para cualquier negocio. Evita pérdidas innecesarias y gestiona cada artículo de tu almacén con exactitud. Con Contasimple, supervisa en tiempo real el stock disponible, ajusta las entradas y salidas de mercancía sin margen de error y organiza tu inventario de forma estructurada, todo desde tu teléfono móvil.
Deja atrás los descuadres de producto y la falta de visibilidad sobre tu almacén. Con un sistema de control de stock integrado, Contasimple te garantiza que cada movimiento queda registrado al instante, evitando roturas de stock o compras innecesarias. Mantén tu almacén al día, optimizado y garantiza que tu negocio funcione a la perfección con fluidez y seguridad.
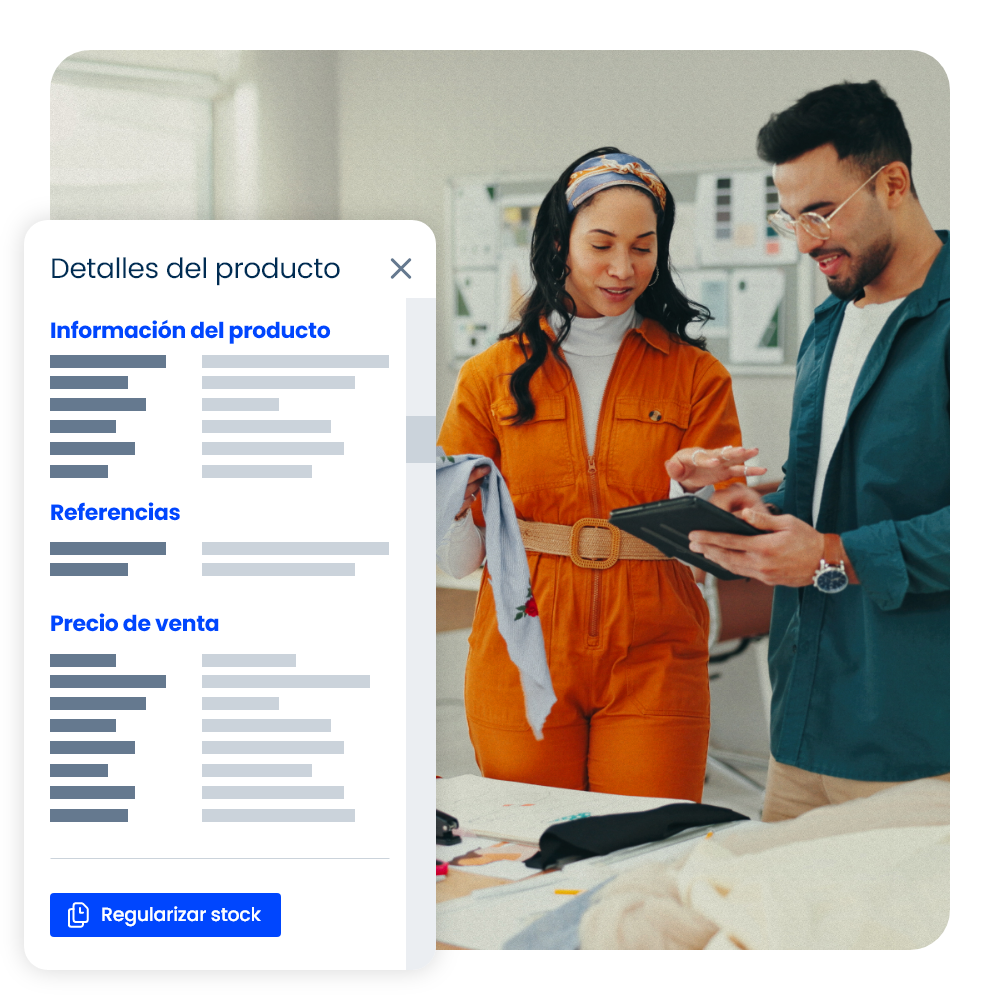
Reduce costes con una gestión de stock eficiente
Evita un stock descontrolado sin necesidad de inventarios constantes que representan una pérdida de tiempo y el cierre de ventas temporal. Corta radicalmente el exceso de inventarios por falta de previsión en la reposición de productos. Con Contasimple, optimiza cada compra y aseguras que sólo almacenas lo necesario. Reduce gastos derivados de productos inmovilizados o tener que realizar pedidos urgentes por roturas de stock.
Mantén siempre un equilibrio perfecto entre demanda y suministro con un sistema que ajusta automáticamente el nivel de existencias en función del movimiento real de tu almacén. Evita, gracias a Contasimple, pérdidas económicas, toma decisiones de compra más inteligentes y maximiza la rentabilidad de tu negocio con una gestión de stock precisa y automatizada.
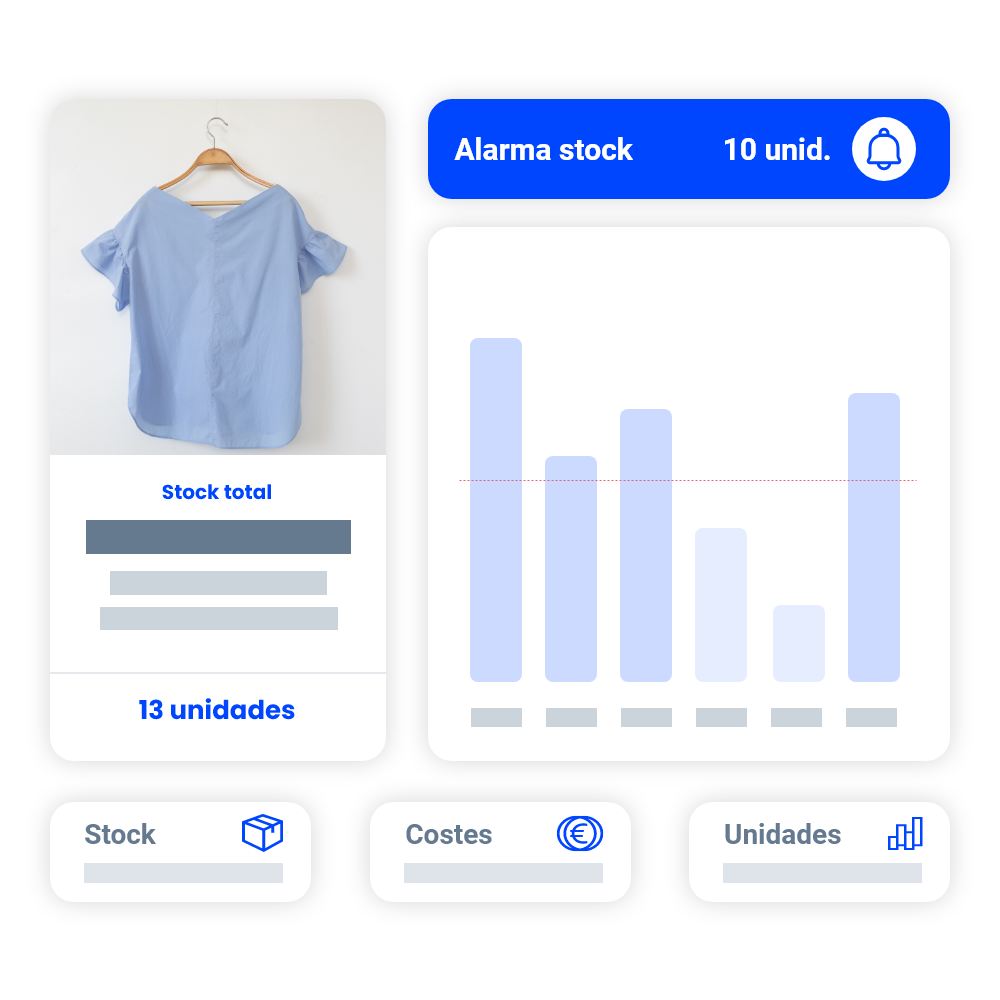
Contasimple by Cegid: la ayuda más optimizada para mejorar la gestión de tu inventario
Configuración
Configuración: Personaliza la configuración de stock en cada producto según tus necesidades. Ajusta las unidades mínimas y máximas, define variaciones y establece reglas específicas para cada artículo de tu inventario.
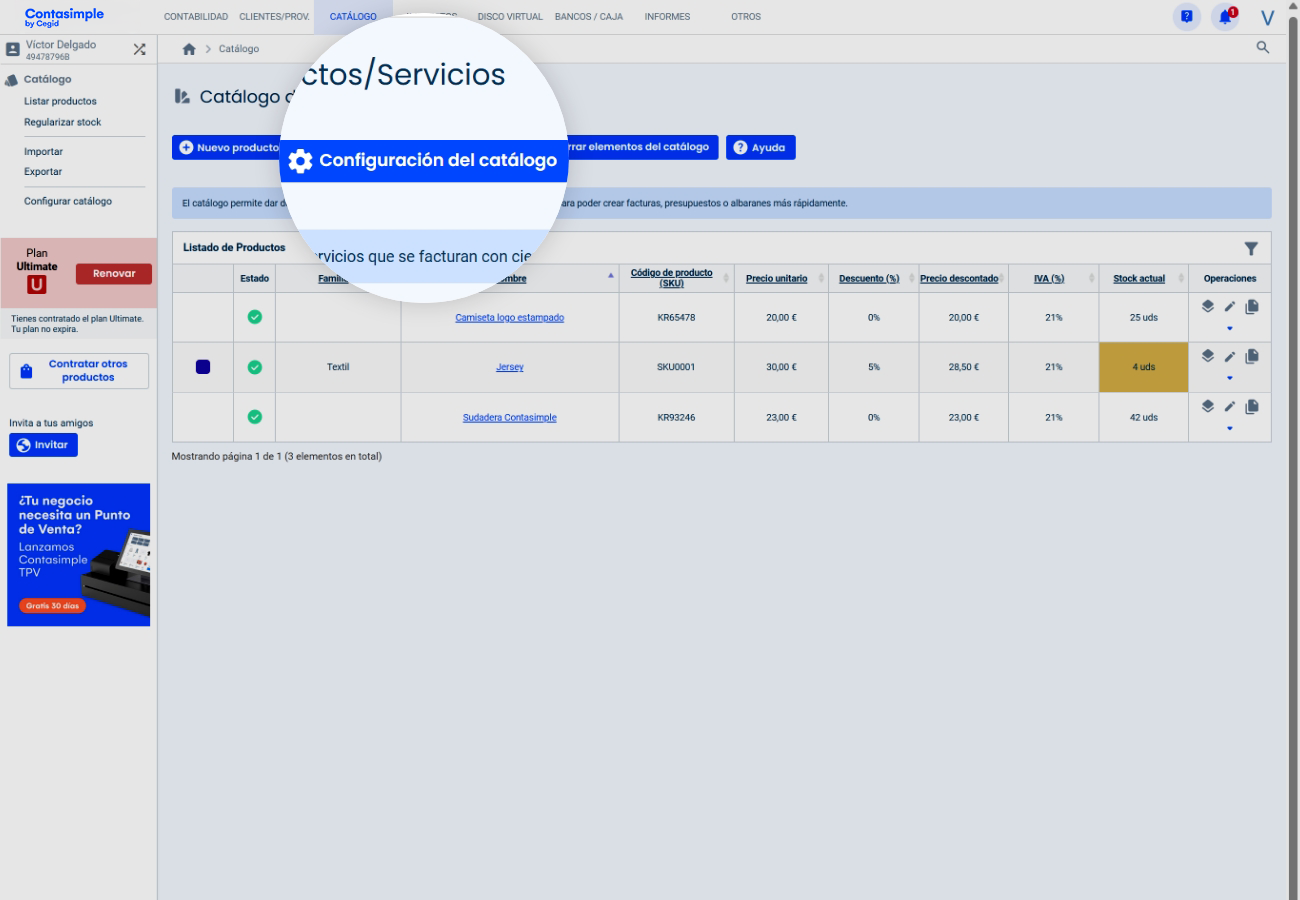
Control
Control: Control de stock integrado en los diferentes niveles de venta. Sincroniza tu inventario con las ventas en tiempo real, evitando descuadres y asegurando que cada movimiento de mercancía quede registrado.
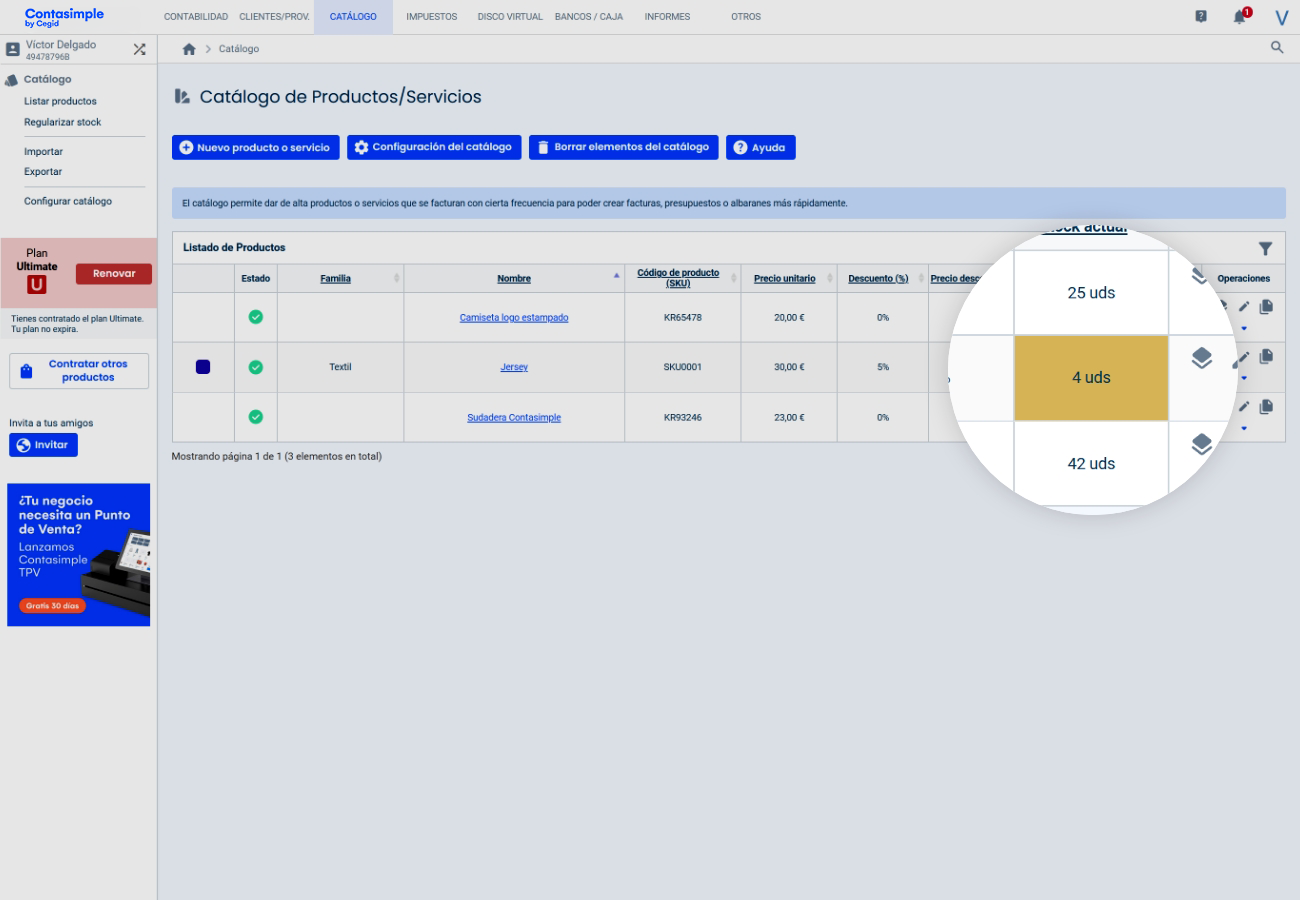
Regularización
Regularización: Regularización de stock en cada operación. Gestiona fácilmente nuevas entradas, ventas, productos defectuosos o ajustes de almacén sin perder trazabilidad ni generar errores administrativos.
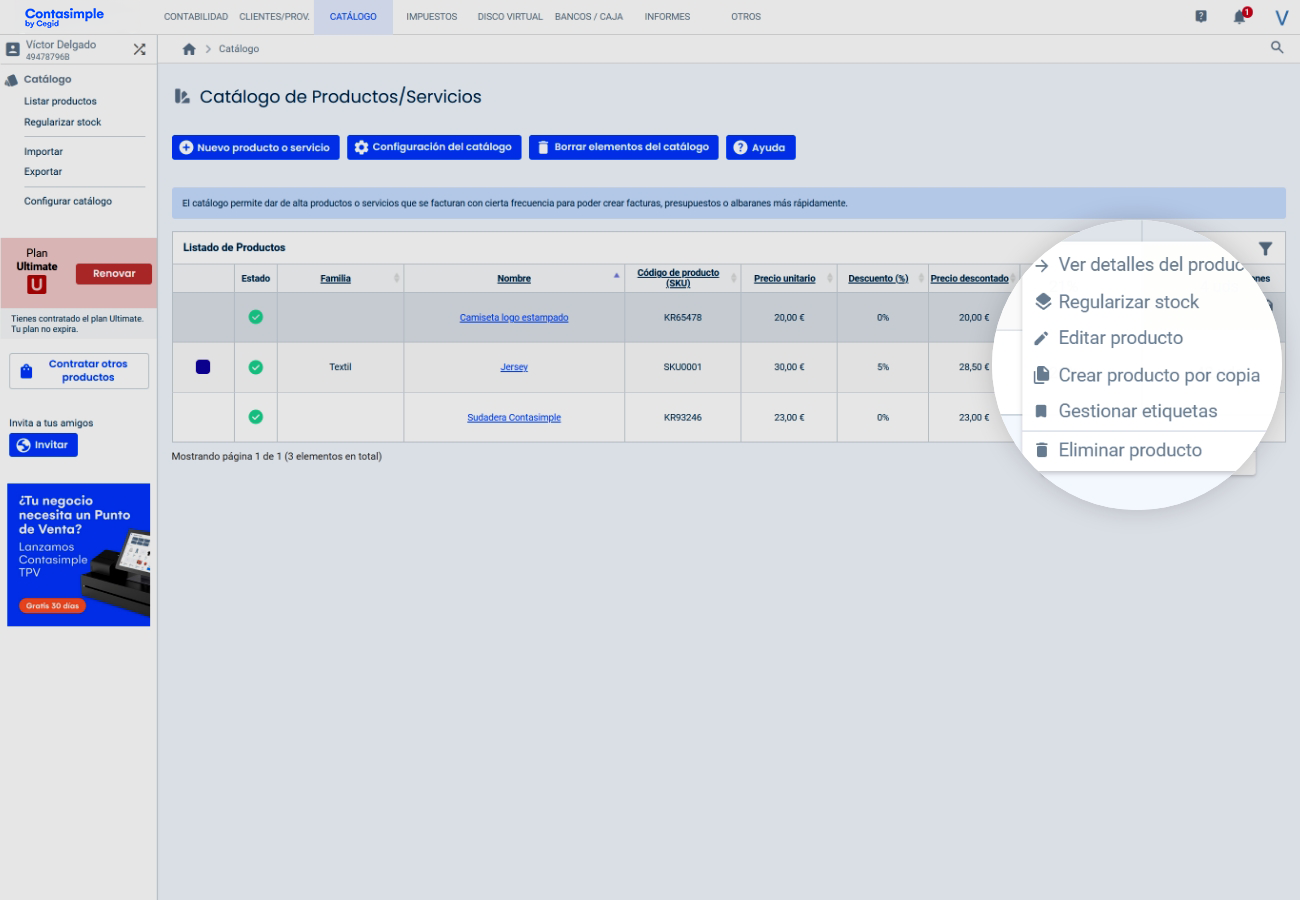
Alarmas
Alarmas: Define tus niveles de alarma para evitar quiebres de stock. Configura avisos automáticos para saber cuándo reponer mercancía y anticiparte a la demanda sin acumular excedentes.
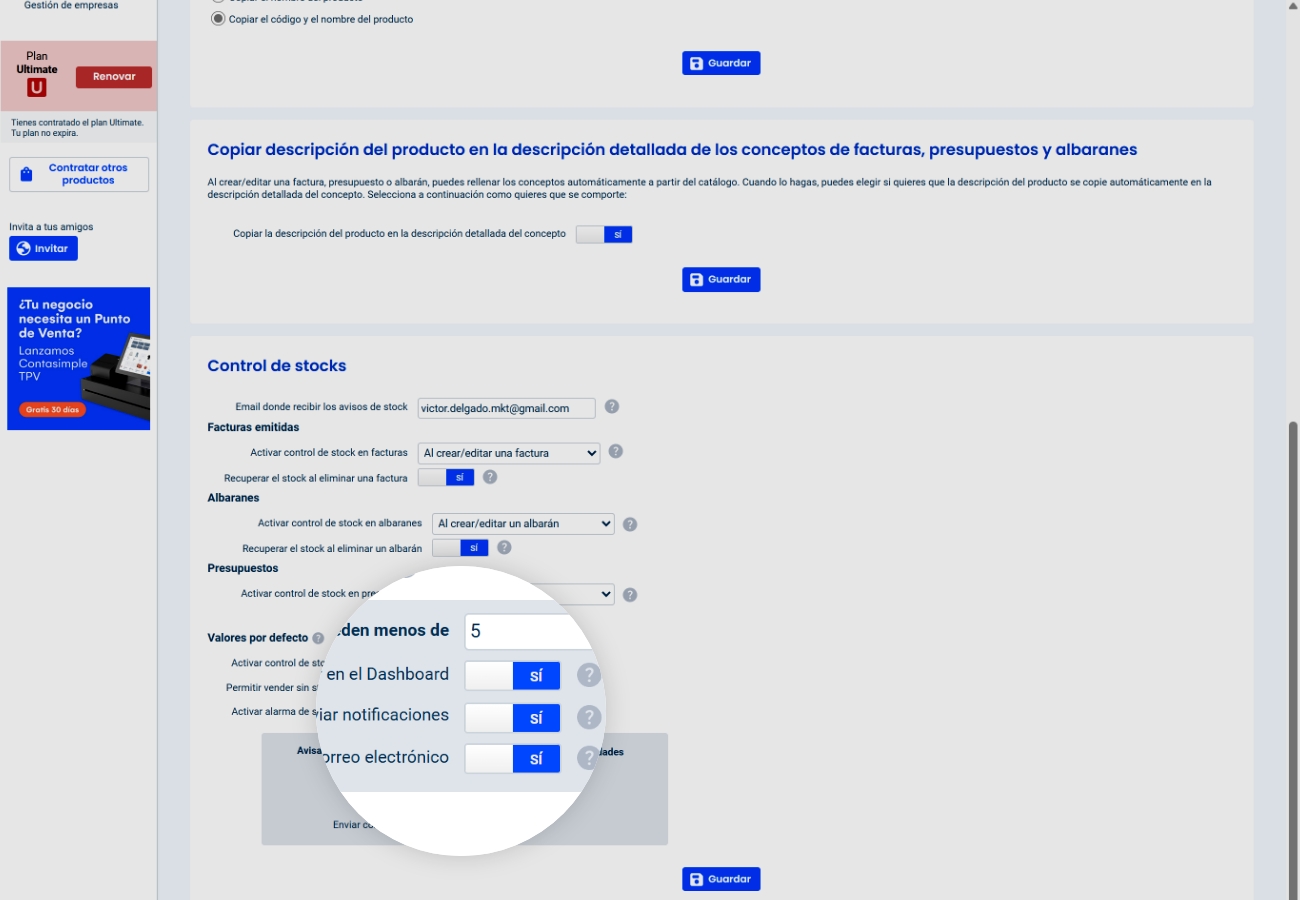
Informes
Visualiza informes de seguimiento detallados. Accede a datos en tiempo real sobre la rotación de productos, tendencias de compra y estado de tu inventario para tomar decisiones estratégicas.
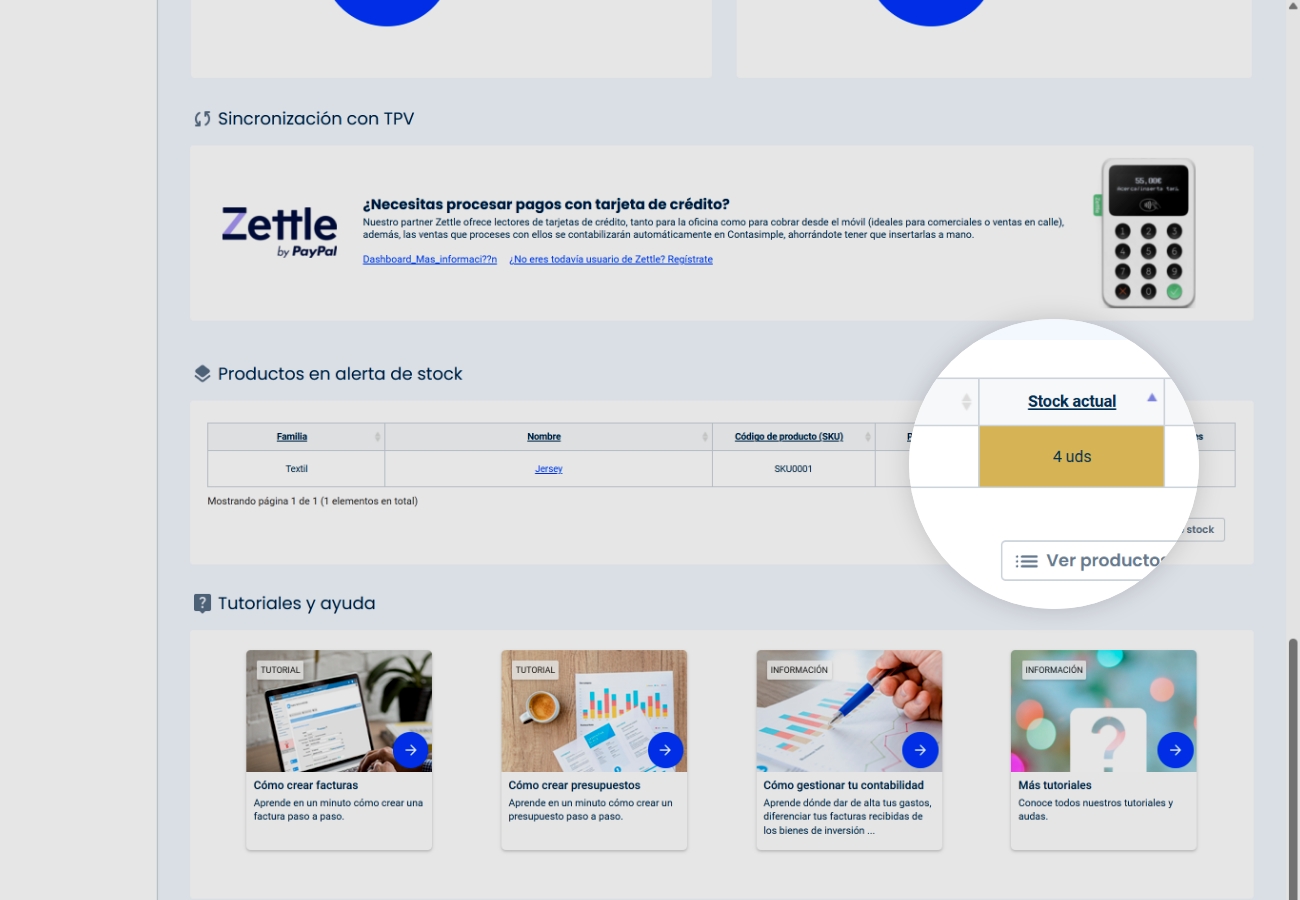
Mejora tus procesos de venta con un control de stock avanzado
No ganas esperar a ningún cliente. Atiende las necesidades de cada uno de ellos y de sus pedidos. Conoce con certeza y en tiempo real, el estado de tu stock y las existencias de cada artículo para dar una respuesta certera y rápida. Contasimple te ofrece un inventario real, siempre actualizado y totalmente automatizado en tu teléfono o dispositivo móvil. Elimina la incertidumbre, atiende tranquilo y mejor la experiencia de usuario.
- Disponibilidad inmediata: consulta al instante tu stock real y evita la venta de productos agotados.
- Reposición inteligente: ajusta las compras de producto a la demanda justa de tu negocio. Garantiza que siempre haya existencias y no acumular excedentes.
- Agiliza la logística: Organiza la preparación de pedidos y entrega de productos sin demoras ni imprevistos.
- Experiencia de compra sin fricciones: Ofrece respuestas rápidas y precisas a tus clientes con un stock totalmente actualizado.
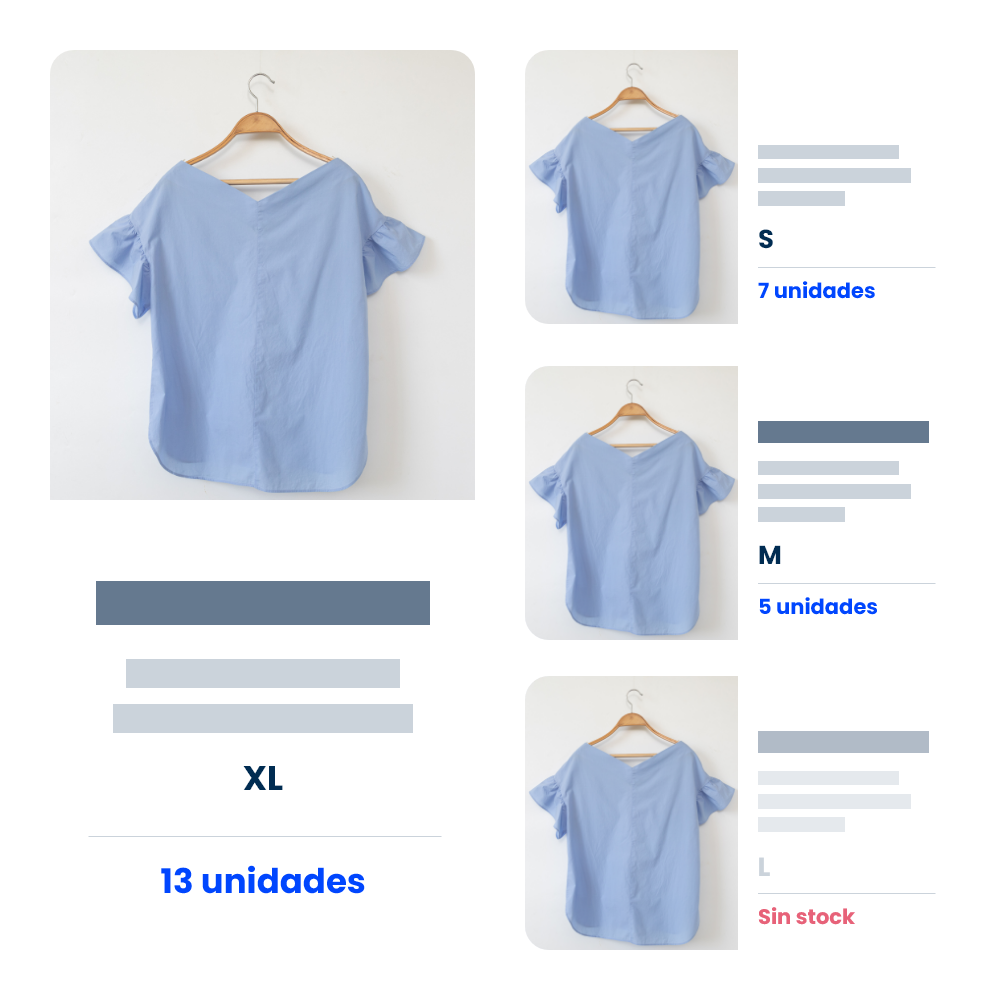
Anticípate a la demanda y evita quiebres de stock
Elimina de tu negocio el horrible momento de perder una venta y matar la confianza del cliente por quedarte sin stock en el momento. Contasimple te ayuda a evitar imprevistos y asegura que siempre tienes la cantidad de producto adecuada en el momento justo. Controla las existencias en tiempo real y recibe alertas cuando sea necesario reponer mercancía, manteniendo tu negocio en marcha sin interrupciones.
- Alertas de stock mínimo: Configura avisos automáticos cuando un producto esté próximo a agotarse.
- Reposición optimizada: Anticípate a la demanda y ajusta la compra de mercancía según las necesidades reales de tu negocio.
- Historial y tendencias de venta: Analiza el comportamiento de tu inventario y planifica con precisión cada reposición.
- Sin retrasos y pérdida de clientes: Garantiza la disponibilidad de tus productos sin fallos en la cadena de suministro.
- Gestiona tu stock con visión estratégica y mantén tu almacén siempre alineado con la demanda.
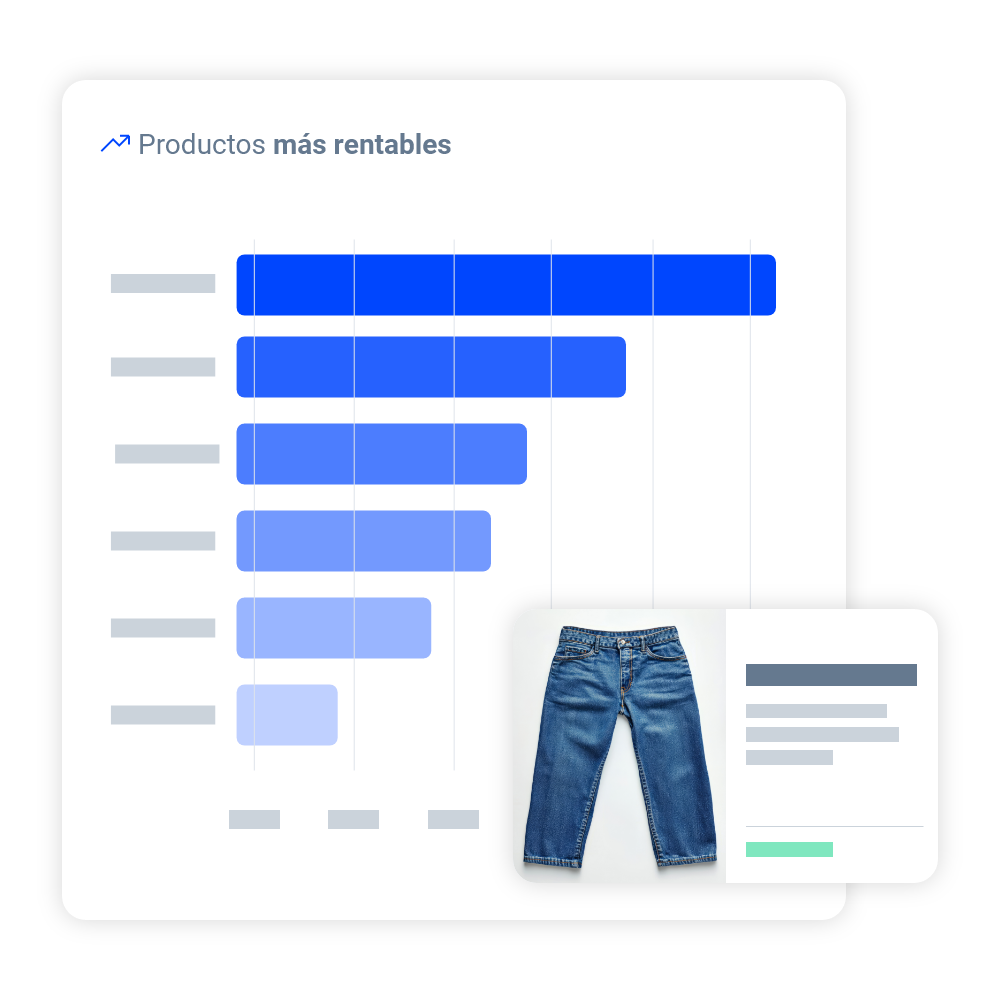
Controla el stock de tu almacén estés donde estés
Asume la gestión de tu almacén estés donde estés, sin necesidad de estar ante tus productos, contándolos manualmente. Contasimple incorpora una potente APP con la que acceder a toda tu información desde tu teléfono móvil o cualquier dispositivo conectado a internet. Consulta existencias, registra movimientos y supervisa cada producto sin necesidad de desplazarte al almacén para comprobarlo. Optimiza tu tiempo y agiliza la toma de decisiones.
Mantén siempre al día el control total de tu almacén incluso cuando estés lejos de él. Ten siempre a mano la información actualizada para evitar errores, poder anticiparte a necesidades de reposición y garantizar que cada operación se ejecuta con precisión. Haz que tu negocio siempre funcione con fluidez sin importar donde te encuentras con Contasimple.
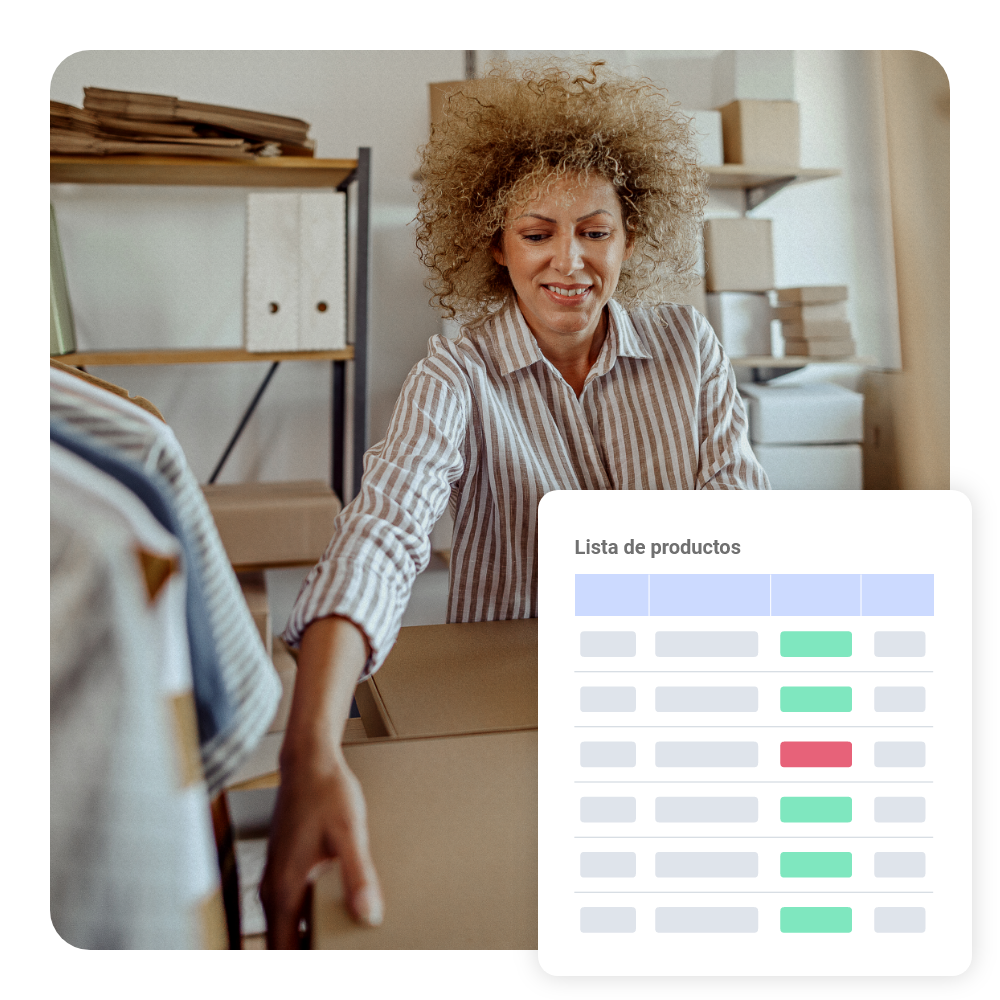
Los datos hablan por nostros
Reimagina las soluciones para tu negocio
Regístrate gratis